Dulu, awal-awal saya kenal komputer, pernah mengalami kejadian di mana seluruh data digital hilang saat komputer rusak. Gara-garanya menyimpan data di drive C. Setelah itu dapat ilmu baru data-data penting disimpan di partisi lain, D atau E. Selain itu, data-data juga di-back up dengan media lain seperti flash disk atau memori luar. Saat keluar daerah untuk mengurus keperluan yang berkaitan dengan dokumen, media seperti flash disk sangat membantu jika ada dokumen yang perlu disunting atau diperbaiki. Tidak perlu membawa CPU dan monitor. Repotnya jika kita kelupaan membawa flash disk. #curhatgakpenting
Berkaitan dengan penyimpanan dokumen, ada alternatif aman untuk menyimpannya: Penyimpanan Online atau sering juga disebut dengan Komputasi Awan. Dengan hal ini kita bisa mengakses dokumen dari mana pun secara virtual.
Ada beberapa layanan penyimpanan Online yang dapat kita manfaatkan secara gratis (membayar jika ingin lebih banyak kuotanya): Google Drive menyediakan 5 GB gratis; Dropbox 2 GB; Box 5 GB; Apple iCloud 5 Gb dan Microsoft SkyDrive menyediakan 7 GB.
Untuk penyimpanan Online, saya menggunakan Microsoft SkyDrive dengan alasan menyediakan kuota terbesar (7 GB) dan dapat mengolah file-file Microsoft Office seperti Microsoft Word, Excel dan Power Point. Dengan Skydrive dokumen-dokumen tersinkronisasi antara PC dan “Awan”.
Berikut adalah cara menggunakan Microsoft SkyDrive pada PC atau Notebook kita:
1. Mengunduh Aplikasi Desktop SkyDrive untuk Windows. Silakan klik gambar di bawah ini
2. Install setelah itu kita unduh


Klik tombol “Mulai”
3. Masukkan Akun Microsoft kita: Hotmail.com atau Outlook.com

Jika belum punya kun klik link Daftar Sekarang, dan akan muncul seperti di bawah ini

4. Memilih data yang akan kita sinkronkan

Jika memilih folder (bukan semua file) yang akan disinkronkan akan muncul seperti ini. Secara default akan tersimpan di drive C namun Kita bisa membuat folder sendiri pada partisi lain dengan menekan tombol “ubah”
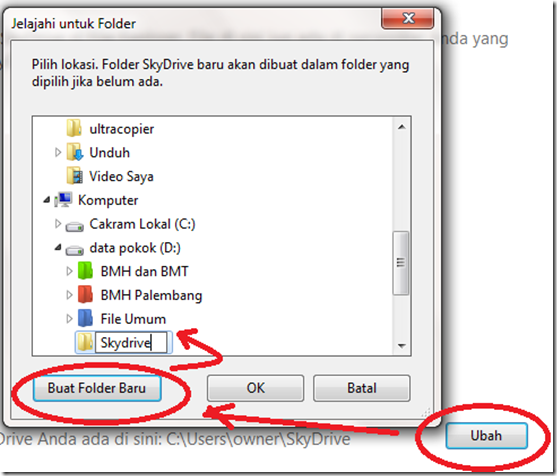
Setelah jadi akan seperti ini tampilan pada Windows Explorer seperti ini. Masukkan dokumen yang akan kita sinkronkan ke folder SkyDrive (copy paste atau lainnya)

5. Setelah itu proses instalasi selesai

Kita cek dokumen pada media Online, lihat pada taskbar desktop di sudut kanan bawah dan klik anak panah>ikon SkyDrive (Awan)> Kembali ke SkyDrive.com

Dan inilah penampakan dokumen yang telah tersinkronisasi

setelah kita klik seperti ini
